使用Word流程图快速创建以文字为主题的文章(利用Word流程图提高写作效率的技巧与方法)
- 综合百科
- 2024-11-05
- 43
- 更新:2024-10-16 10:47:10
随着信息时代的到来,写作已成为每个人都需要掌握的重要能力。而在写作过程中,合理组织思路和内容的结构往往能够大大提升写作效率。本文将介绍如何利用Word流程图快速创建以文字为主题的文章,帮助读者在写作过程中更加高效地组织和展现思想。
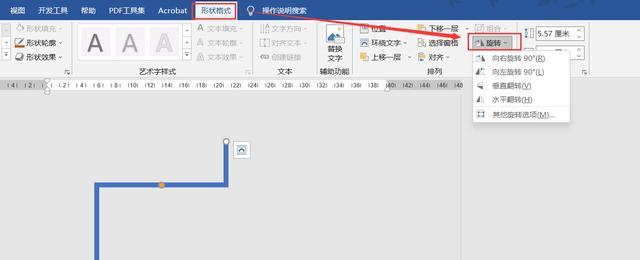
创建新的Word文档并选择流程图模板
通过打开Word软件并选择新建文档,然后在模板选择界面中选择流程图模板,可以快速创建一个空白的流程图页面,方便进行文字主题的写作。
添加主题关键词作为中心节点
在流程图页面中心位置添加一个节点,作为文章主题的中心节点,并在该节点上添加主标题关键词,以确保在整个写作过程中始终围绕这个主题展开。
添加副标题和关键词作为分支节点
在主标题节点周围添加若干个分支节点,每个节点代表一个副标题或一个重要的段落主题,同时在节点上添加相应的副标题和关键词,便于在写作过程中快速定位所需内容。
细化段落主题并添加详细内容
在每个分支节点下方添加若干个子节点,每个子节点代表一个具体的段落主题或内容,可以进一步细化文章结构,并在节点上写明该段落的详细内容。
调整和连线各节点
根据文章的整体逻辑和段落之间的关系,调整各节点的位置,并使用流程图工具快速连线,以形成清晰的文章结构和内容逻辑。
添加引言和论点
在文章开头的节点上方添加一个引言节点,用来引入文章的主题和重要论点,以吸引读者的注意力,并提供一个整体的概览。
补充论证和论据
在引言节点下方的子节点中逐一添加各个论证和论据,以详细阐述和支持文章的主题,并使用连线工具将其与引言节点连接起来,形成一个有机的思维框架。
提供事实和数据支持
在论证和论据节点下方的子节点中添加相关的事实和数据,可以是统计数据、研究成果或者实证案例等,以增加文章的可信度和权威性。
分析和解释现象或问题
在事实和数据节点下方的子节点中进行深入的分析和解释,结合前面提供的事实和数据,从不同角度论述文章的主题,为读者提供更加全面和深入的理解。
阐述观点并进行对比
在分析和解释节点下方的子节点中阐述自己的观点,并与其他相关观点进行对比,展示自己的独特见解,并用连线将观点节点连接起来,形成一幅鲜明对比的思维图。
提出建议和解决方案
在对比观点节点下方的子节点中提出相应的建议和解决方案,以回应文章的主题,并通过连线将建议节点与对比观点节点连接起来,形成一个完整的思维框架。
前文并引出下文
在建议和解决方案节点下方添加节点,对前文的内容进行概括,并在节点上给出性陈述,同时使用连线将节点与前文的各个节点连接起来,引出下文。
展望未来并留下思考
在节点下方的子节点中进行未来展望,可以提出相关问题或留下读者思考,引发进一步的思考和讨论,并使用连线将展望节点与节点连接起来,形成一个完整的流程图。
完善文章内容和结构
在完成整个流程图后,可以根据实际需要对文章的内容和结构进行进一步的完善和调整,以确保文章的逻辑清晰、内容充实。
利用Word流程图快速创建以文字为主题的文章,能够帮助读者更加高效地组织和展现思想。通过合理利用流程图的节点和连线功能,可以快速搭建文章的框架和内容结构,提高写作效率和质量。同时,流程图的可视化特性也使得文章的逻辑更加清晰可见,读者能够更轻松地理解和消化所阅读的内容。通过不断实践和探索,相信大家在使用Word流程图创建文章时会越来越熟练和得心应手。
使用Word流程图快速创建文字主题文章
在撰写文章时,如何高效地组织和展示内容是一个关键问题。本文将介绍如何利用Word流程图功能快速创建文字主题文章,通过连接各段落的关联性,使文章内容更加连贯和有条理。
1.确定文章主题
段落在撰写文章之前,首先需要明确文章的主题,确定要表达的中心思想。这个主题可以是一个具体的概念、问题或观点。
2.创建流程图
段落打开Word文档,选择“插入”选项卡中的“智能图形”下的“流程图”,选择适合文章主题的流程图模板。
3.添加主要段落
段落在流程图中,添加主要段落,每个段落对应文章中的一个重要内容点。可以使用矩形或圆角矩形来表示段落。
4.连接段落
段落使用箭头线条将各个段落连接起来,表示它们之间的逻辑关系。箭头的方向可以表示因果关系、时间顺序或其他相关性。
5.细化段落内容
段落在每个段落框中填写详细的内容,确保每个段落都能独立完整地表达一个观点或论据。
6.调整段落顺序
段落根据文章逻辑和结构的需要,可以通过拖动流程图中的段落框来调整它们的顺序,使得文章内容更加合理和连贯。
7.添加过渡段落
段落在需要添加过渡的地方,可以在流程图中添加一个特殊的段落框,用于连接前后两个段落之间的衔接语句或过渡词语。
8.插入引用和举例
段落在流程图的适当位置插入引用或举例的段落框,用于支持和加强文章的论证力度。可以使用扁平箭头线条将引用与对应的段落连接起来。
9.完善开头和结尾
段落在流程图的开头位置添加开篇引子,引出文章的主题和背景。在流程图的结尾位置添加段落,简洁地概括文章的内容和观点。
10.编辑和调整文本
段落对流程图中的文字进行编辑和调整,确保文本内容准确、简洁且符合文章的逻辑结构。
11.美化流程图样式
段落通过选择不同的主题样式、颜色和字体,美化流程图的外观,使其更加符合文章的风格和主题。
12.导出流程图为图片
段落将完成的流程图导出为图片格式,以便在文章中插入或分享给他人。可以使用“另存为图片”功能来实现。
13.复查和修改
段落对文章内容进行复查和修改,确保段落之间的逻辑关系和表达方式都合理,没有遗漏或错误。
14.排版和格式调整
段落对文章进行排版和格式调整,包括字体、字号、行距等,使得文章整体呈现出清晰、美观的视觉效果。
15.不断优化和改进
段落通过使用Word流程图创建文字主题文章的方式,不断优化和改进自己的写作方式,提高文章的逻辑性、连贯性和可读性。
通过使用Word流程图功能,我们可以快速创建具有连贯关系的文字主题文章。利用流程图中的段落框和箭头线条,我们能够清晰地展示文章各段落之间的逻辑关系,使文章内容更加有条理和易于理解。同时,通过细化段落内容、添加过渡段落和引用举例等操作,我们能够提高文章的论证力度和可信度。使用Word流程图作为写作工具,能够帮助我们更有效地组织和呈现文章内容,提升写作效率和质量。











