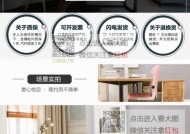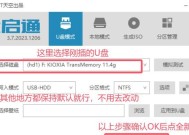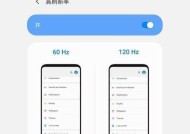电脑话筒没有声音的设置方法(解决电脑话筒没有声音问题的简单步骤)
- 生活知识
- 2024-12-27
- 139
- 更新:2024-12-06 10:01:50
现如今,电脑已经成为我们生活中不可或缺的一部分,尤其是在远程学习、办公等方面,电脑的重要性更加凸显。然而,有时候我们可能会遇到电脑话筒没有声音的问题,这给我们的学习和工作带来不便。本文将介绍解决电脑话筒没有声音问题的简单步骤,帮助您迅速解决此类困扰。
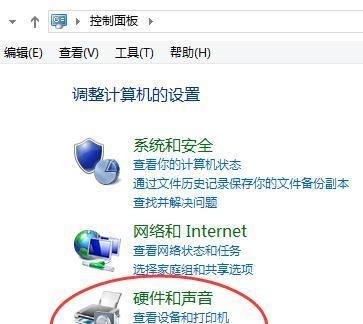
检查话筒连接是否正常
检查操作系统设置
确认应用程序的音频设置
检查驱动程序是否更新
确保声音设备处于启用状态
检查话筒是否被静音
调整电脑的音量设置
关闭其他音频设备
检查话筒线是否损坏
重启电脑和音频设备
运行音频故障排除向导
检查话筒是否有物理损坏
安装最新的声卡驱动程序
使用其他设备进行测试
寻求专业帮助
检查话筒连接是否正常
确保话筒正确连接到电脑的麦克风插孔。检查插孔是否干净无尘,将话筒插头插入插孔中,确保连接牢固。
检查操作系统设置
进入电脑的控制面板,找到声音设置选项。在录制选项卡中,选择正确的录音设备,并将其设置为默认设备。确保麦克风音量没有被静音,并调整音量到适当的水平。
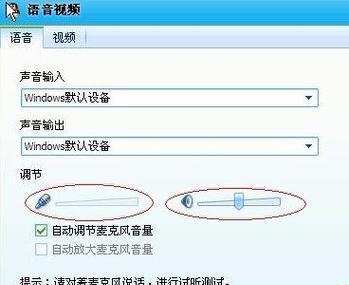
确认应用程序的音频设置
如果只有特定的应用程序没有声音,那么可能是该应用程序的音频设置出了问题。打开应用程序的设置菜单,查找与音频相关的选项,并确保麦克风被正确地设置为输入设备。
检查驱动程序是否更新
前往电脑制造商的官方网站,下载最新的声卡驱动程序并安装。驱动程序的更新可能会修复一些与声音相关的问题。
确保声音设备处于启用状态
在控制面板中,找到声音设置选项。在播放选项卡中,确保声音设备处于启用状态。如果不是,请右键点击设备并选择启用选项。
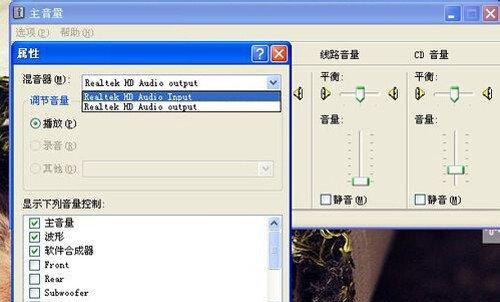
检查话筒是否被静音
在任务栏的音量控制图标上,右键点击并选择“录音设备”。找到麦克风设备并双击打开其属性窗口。在“级别”选项卡中,确保麦克风没有被静音。
调整电脑的音量设置
确保电脑的音量设置适当,不要将其设置为过低或过高。在任务栏的音量控制图标上,通过滑动滚动条来调整音量。
关闭其他音频设备
如果有其他音频设备连接到电脑上,例如扬声器或耳机,尝试将它们断开或关闭。有时候多个音频设备同时工作会导致问题。
检查话筒线是否损坏
检查话筒线是否完好无损,没有破损或断裂。如果发现问题,可以更换新的话筒线。
重启电脑和音频设备
有时候,一些临时的故障可能会导致声音问题。尝试重启电脑和连接的音频设备,看看问题是否解决。
运行音频故障排除向导
操作系统通常提供了一些自带的故障排除工具。在控制面板中,搜索并运行音频故障排除向导,它可能会帮助您找到并修复问题。
检查话筒是否有物理损坏
仔细检查话筒是否有任何物理损坏,例如损坏的麦克风头部或线缆。如有必要,更换新的话筒。
安装最新的声卡驱动程序
前往声卡制造商的官方网站,下载并安装最新的声卡驱动程序。这可能会解决一些与声音相关的问题。
使用其他设备进行测试
将话筒连接到其他设备,例如手机或平板电脑,以确定是否是话筒本身的问题。如果在其他设备上能够正常工作,那么问题可能出在电脑上。
寻求专业帮助
如果经过上述步骤仍然无法解决问题,建议寻求专业帮助。可以联系电脑制造商或专业维修人员,以获得进一步的支持和解决方案。
在遇到电脑话筒没有声音的问题时,我们可以通过检查连接、调整设置、更新驱动等一系列简单步骤来解决。如果仍无法解决问题,可以尝试使用其他设备进行测试或寻求专业帮助。希望本文提供的解决方法能够帮助您快速恢复电脑话筒的正常功能。