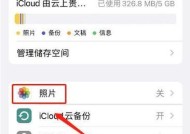如何通过电脑调出摄像头画面(简单实用的方法和技巧)
- 综合百科
- 2024-12-29
- 54
- 更新:2024-12-06 10:09:44
随着科技的不断发展,摄像头已经成为我们日常生活中不可或缺的一部分。在电脑上调出摄像头画面可以帮助我们进行视频通话、视频会议,甚至进行远程监控等。本文将介绍一些简单实用的方法和技巧,帮助读者快速掌握如何通过电脑调出摄像头画面。
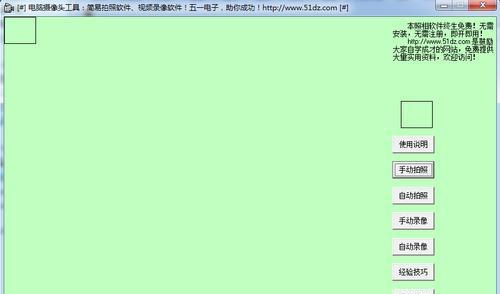
一、检查硬件设备
在开始调出摄像头画面之前,首先需要确保计算机已经连接了一个可用的摄像头设备,并且设备已正确安装。检查摄像头是否连接到计算机的USB接口,确保连接稳固。
二、查看设备管理器
打开设备管理器,通过以下步骤进行查看:依次点击“开始”菜单,选择“控制面板”,再选择“设备管理器”。在设备管理器中,找到“影像设备”或“摄像头”选项,并展开查看。如果能看到摄像头设备并且没有出现任何黄色感叹号或问号标记,表示设备已正常安装。
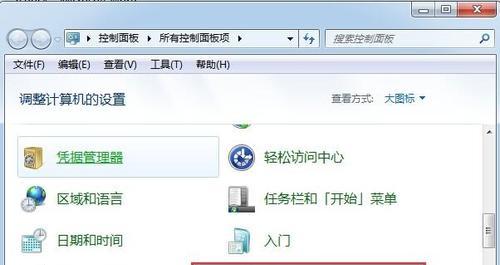
三、检查驱动程序
如果在设备管理器中发现摄像头设备有黄色感叹号或问号标记,说明设备驱动程序可能有问题。这时需要重新安装或更新驱动程序。可以通过访问摄像头设备的制造商官方网站下载最新的驱动程序,然后按照说明进行安装。
四、启用摄像头
有些笔记本电脑上配有快捷键或功能键来启用或禁用摄像头。如果摄像头无法工作,可以尝试按下相应的快捷键或功能键来启用摄像头。
五、检查摄像头设置
打开摄像头应用程序(如Skype、QQ等),进入设置界面,确保摄像头已经被正确识别并设置为默认设备。还可以调整摄像头的分辨率、亮度、对比度等参数,以获得更好的图像效果。
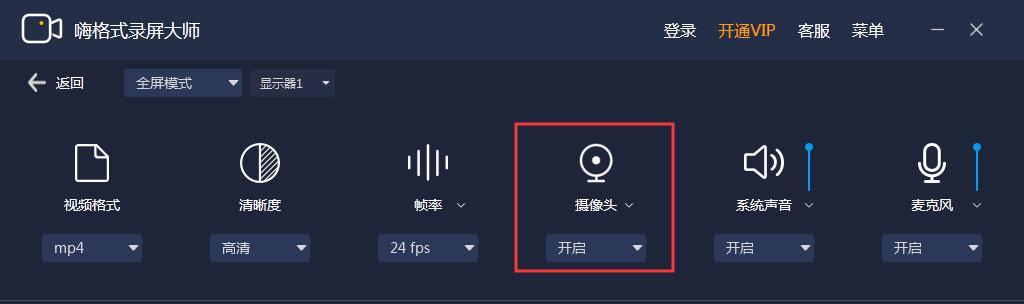
六、关闭其他应用程序
在使用摄像头时,关闭其他不必要的应用程序可以释放系统资源,提高摄像头的性能和画面质量。同时,关闭其他应用程序还可以减少可能出现的冲突问题。
七、检查操作系统设置
有些操作系统在默认情况下可能会禁用摄像头功能。打开电脑的设置界面,找到隐私或摄像头选项,并确保摄像头功能已经开启。
八、更新操作系统
如果以上方法都无效,可以尝试更新操作系统。有时候,操作系统的更新可以修复一些摄像头无法调出画面的问题。
九、重启计算机
重启计算机可以清理系统内存并重新加载驱动程序,有助于解决摄像头无法调出画面的问题。
十、检查网络连接
如果使用摄像头进行视频通话或会议时,需要确保网络连接稳定。不稳定的网络连接可能导致画面延迟或中断。
十一、检查摄像头物理连接
如果摄像头是外接设备,确保摄像头与电脑的连接线没有松动或损坏,以保证正常的数据传输。
十二、升级摄像头设备
如果您使用的是老旧的摄像头设备,可能存在兼容性问题。考虑升级到新的摄像头设备,以获得更好的图像质量和性能。
十三、使用第三方工具
有些第三方工具可以帮助您更方便地调出摄像头画面,并提供更多的功能选项。可以通过搜索引擎查找并下载这些工具。
十四、联系技术支持
如果经过以上方法仍然无法调出摄像头画面,可以联系摄像头设备的技术支持人员,获得更详细的帮助和解决方案。
十五、
通过以上方法和技巧,我们可以轻松地在电脑上调出摄像头画面。无论是视频通话、视频会议还是远程监控,都可以更加便捷地进行。希望本文能帮助读者解决摄像头调出画面的问题,并提升使用体验。