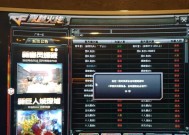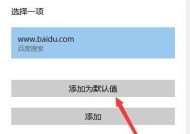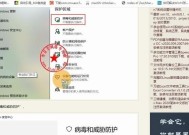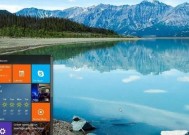如何使用win10命令行设置定时关机?常见问题有哪些?
- 家电常识
- 2025-01-21
- 82
- 更新:2025-01-14 13:37:51
在日常使用电脑的过程中,有时候我们需要设置定时关机来保护电脑,节省能源或避免长时间使用电脑对健康产生不良影响。而在Windows10系统中,我们可以通过命令行来实现定时关机的功能。本文将详细介绍如何利用命令行定时关机win10的方法和步骤。
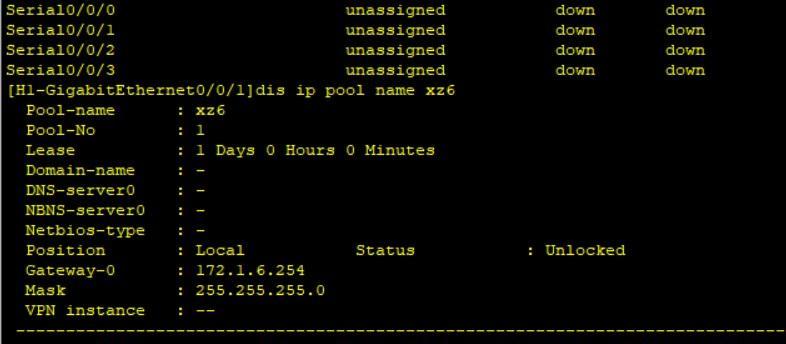
一:打开命令提示符窗口
在Windows10系统中,通过按下“Win+R”键,输入“cmd”并回车来打开命令提示符窗口。
二:查看当前系统时间
在命令提示符窗口中,可以输入“time”命令来查看当前系统时间。确保当前系统时间与你计划定时关机的时间一致。
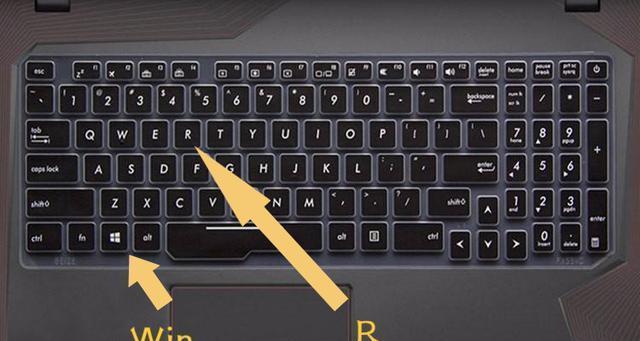
三:设置定时关机时间
输入以下命令来设置定时关机的时间:“shutdown-s-tXXX”,其中XXX表示你希望电脑在多少秒后自动关机。比如,如果你希望电脑在10分钟后自动关机,则输入“shutdown-s-t600”。
四:取消定时关机
如果你设置了定时关机,但是又改变主意了,想要取消定时关机的话,可以在命令提示符窗口中输入“shutdown-a”命令来取消定时关机。
五:重启计算机
除了关机,命令行还可以用来设置定时重启计算机。输入“shutdown-r-tXXX”命令来设置定时重启的时间,其中XXX表示你希望电脑在多少秒后自动重启。
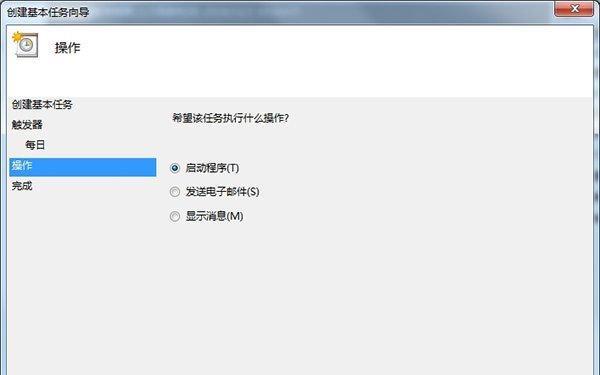
六:强制关闭计算机
如果电脑卡死无法正常关机,可以使用命令行强制关闭电脑。输入“shutdown-f-s”命令来强制关闭计算机。
七:显示关机消息
你还可以在关机前显示一条消息,以提醒自己或他人。输入“shutdown-s-tXXX-c"message"”命令来设置关机前显示的消息内容。
八:设置关机理由
在某些情况下,需要记录关机的理由。你可以使用“shutdown-s-tXXX-c"message"-dP:4:1”命令来设置关机理由,其中P表示理由代码(具体代码可自行查找)。
九:定时关机日程安排
如果你需要在不同的时间设置多次定时关机,可以使用Windows系统自带的任务计划程序。通过命令行输入“taskschd.msc”来打开任务计划程序,然后按照指引创建定时关机任务。
十:设置睡眠、休眠
除了关机和重启,命令行还可以用来设置睡眠和休眠。输入“rundll32.exepowrprof.dll,SetSuspendState0,1,0”命令来设置睡眠模式,输入“rundll32.exepowrprof.dll,SetSuspendStateHibernate”命令来设置休眠模式。
十一:命令行关机的注意事项
在使用命令行进行关机操作时,需要注意一些事项。比如,需要保证你有管理员权限,否则无法执行关机操作;还需要保存好未完成的工作,以免数据丢失等。
十二:命令行关机的优势
与其他方式相比,使用命令行进行关机操作具有一些优势。比如,可以快速方便地进行操作,无需打开复杂的设置界面;还可以通过脚本编程来实现更多自动化的操作。
十三:注意事项与常见问题解答
在使用命令行进行关机操作时,可能会遇到一些问题,比如命令无法执行、无法取消定时关机等。在遇到这些问题时,可以尝试重新打开命令提示符窗口、检查命令拼写是否正确、重新设置关机时间等。
十四:命令行关机的其他用途
除了定时关机外,命令行还可以用来实现其他一些有用的操作,比如锁定计算机、注销用户、关闭特定程序等。通过学习命令行的使用,可以更好地管理电脑并提高工作效率。
十五:
通过本文的介绍,我们可以发现利用命令行进行定时关机win10是一种简单、快捷、灵活的方式。无论是为了保护电脑、节省能源还是避免长时间使用电脑对健康产生不良影响,使用命令行进行定时关机都是一种有效的选择。同时,命令行还可以用来实现其他多种操作,让我们更好地管理电脑并提高工作效率。掌握命令行的使用对我们来说是非常有益的。