如何合并C盘分出去的磁盘?合并步骤和注意事项是什么?
- 家电常识
- 2025-02-02
- 65
- 更新:2025-01-14 14:08:05
在计算机使用过程中,C盘的存储空间经常会被占满,而其他磁盘却相对空闲。为了优化计算机性能和有效利用存储空间,我们可以采用磁盘合并的方法,将C盘分出去的磁盘重新整合到一起。本文将介绍磁盘合并的操作方法及注意事项,帮助读者轻松整理存储空间。

备份重要数据
1.1确认需要合并的磁盘
在进行磁盘合并操作前,首先需要确认要合并的是哪些分散的磁盘,以免误操作导致数据丢失。打开磁盘管理工具,查看各个磁盘的状态。
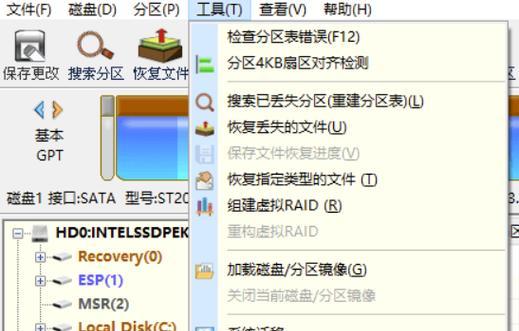
检查磁盘状态
2.1确认磁盘健康状态
在进行磁盘合并之前,需要确保待合并的磁盘都处于正常状态,没有任何故障。通过查看磁盘管理工具中的信息,确认各个磁盘的健康状态。
关闭不必要的应用程序和服务
3.1关闭占用磁盘的应用程序
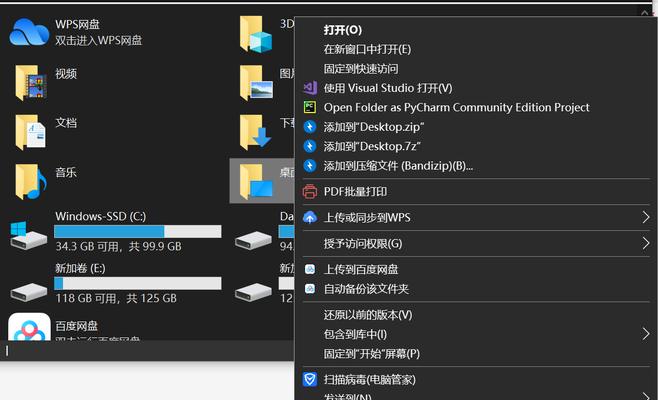
在进行磁盘合并操作之前,最好关闭占用磁盘空间较大的应用程序,以免操作过程中出现问题。
合并磁盘的操作步骤
4.1打开磁盘管理工具
点击“开始”按钮,选择“计算机管理”,然后选择“磁盘管理”。
选择要合并的磁盘
5.1右键单击要合并的磁盘
在磁盘管理工具中,找到要合并的磁盘,右键单击该磁盘。
选择“删除卷”
6.1选择“删除卷”
在右键菜单中,选择“删除卷”。系统会弹出提示窗口,询问是否确定删除该卷。
选择其他分区
7.1在其他分区上右键单击
在磁盘管理工具中找到其他分区,右键单击该分区。
选择“扩展卷”
8.1选择“扩展卷”
在右键菜单中,选择“扩展卷”。系统会弹出向导窗口,引导用户完成磁盘合并操作。
设置新磁盘空间大小
9.1设置新磁盘空间大小
在向导窗口中,可以设置新磁盘的空间大小,根据需求进行调整。
完成磁盘合并操作
10.1完成磁盘合并操作
按照向导窗口的提示,完成磁盘合并操作。系统会重新分配磁盘空间,并将合并后的磁盘显示为一个整体。
验证合并结果
11.1打开资源管理器
打开资源管理器,查看磁盘空间是否已经合并为一个整体。确认磁盘合并操作成功。
重新启动计算机
12.1重新启动计算机
为了使合并后的磁盘变动生效,需要重新启动计算机。
再次检查磁盘状态
13.1再次打开磁盘管理工具
重新打开磁盘管理工具,再次检查磁盘的状态是否正常。确认合并操作没有引发任何问题。
清理无用数据
14.1清理无用数据
合并完磁盘后,可以使用清理工具清理无用数据,进一步释放存储空间。
通过以上步骤,我们可以轻松地将C盘分散出去的磁盘进行合并,提高计算机的性能和存储空间的利用率。在进行磁盘合并操作前,务必备份重要数据,并仔细检查磁盘的状态。同时,合并磁盘后还需重新启动计算机,并清理无用数据。合理规划和整理磁盘空间,将会为我们的计算机带来更好的使用体验。




