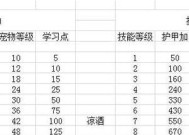关于ps最简单的抠图方法?如何快速完成图像边缘处理?
- 综合百科
- 2025-02-04
- 51
- 更新:2025-01-14 14:12:41
在使用Photoshop进行图片编辑时,抠图是一项常见且重要的技巧。然而,对于许多初学者来说,抠图往往是一项挑战性的任务。本文将介绍一种简单易学且高效的PS抠图方法,帮助读者快速提升抠图技巧,轻松应对各类抠图需求。
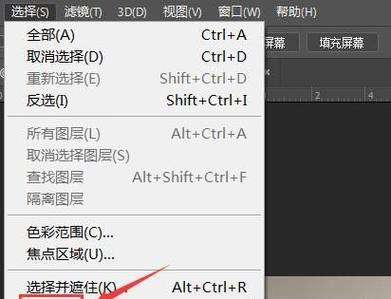
一、选择合适的工具——魔术棒工具
通过使用魔术棒工具,我们可以快速选取相同颜色或相似颜色区域,从而便于进行抠图。
二、调整工具参数——容差与连续性
通过调整魔术棒工具的容差和连续性参数,可以根据具体图片的特点来优化选取效果,提高抠图质量。
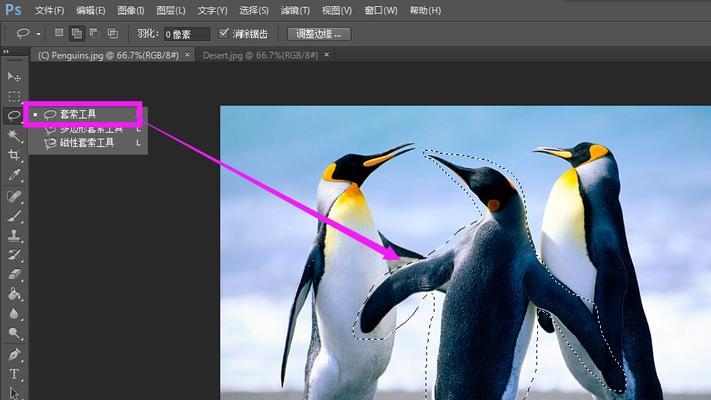
三、选择背景与前景颜色
在进行抠图之前,首先需要确定背景与前景颜色。这样可以确保选取目标区域时的准确性,并避免不必要的干扰。
四、添加辅助图层
通过在选取之前先添加一个辅助图层,我们可以随时调整选取的区域,避免直接修改原始图像。
五、使用画笔工具修复选取错误
在抠图过程中,难免会出现选取错误或遗漏的情况。这时,我们可以使用画笔工具进行修复,精细调整选取边界。

六、应用图层蒙版
利用图层蒙版可以非常方便地对选取的区域进行遮罩处理,实现完美的抠图效果。
七、调整图层蒙版参数
通过调整图层蒙版的参数,如不透明度和羽化等,可以进一步优化抠图结果,使其更加自然与真实。
八、采用多次选取叠加
对于复杂的图片,我们可以分步骤采用多次选取叠加的方式进行抠图,逐渐完善抠图边界。
九、使用钢笔工具进行精确抠图
钢笔工具是一种高精度的抠图工具,适用于对于复杂形状进行精确抠图,确保最终结果的准确性。
十、利用通道选择增加抠图准确度
通过选择通道并进行编辑,可以提高抠图的准确度和质量,特别适用于具有复杂背景的图片。
十一、使用快速选择工具提高效率
当抠图区域相对简单时,我们可以使用快速选择工具快速选取目标区域,提高抠图效率。
十二、通过调整亮度与对比度增强抠图效果
通过调整抠图区域的亮度与对比度,可以使得抠图结果更加清晰,提升整体效果。
十三、使用修补工具处理细节部分
对于一些细节部分的抠图,我们可以使用修补工具进行处理,使得抠图结果更加平滑与自然。
十四、利用辅助工具完成边缘处理
在抠图过程中,我们可以借助辅助工具如涂抹工具或模糊工具,对边缘进行处理,使其更加顺滑。
十五、
通过掌握以上提到的简单易学的PS抠图方法,我们可以轻松应对各类抠图需求,提升图片编辑的效率和质量,让我们更好地展现创作的魅力。无论是新手还是有一定经验的设计师,在使用Photoshop进行抠图时都可以尝试这些方法,从而更好地运用抠图技巧,创造出精彩的作品。