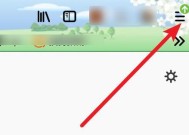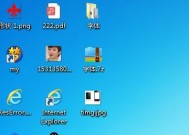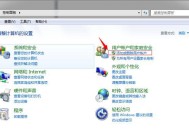电脑最简单的截图方法是什么?如何快速截图?
- 数码百科
- 2025-02-20
- 67
- 更新:2025-01-14 15:38:07
在日常生活和工作中,我们经常需要用到电脑截图功能来记录或分享信息。然而,不同操作系统和软件提供了各种各样的截图方法,让人有些眼花缭乱。本文将为大家介绍以电脑最简单的截图方法,帮助读者快速掌握各种截图技巧。
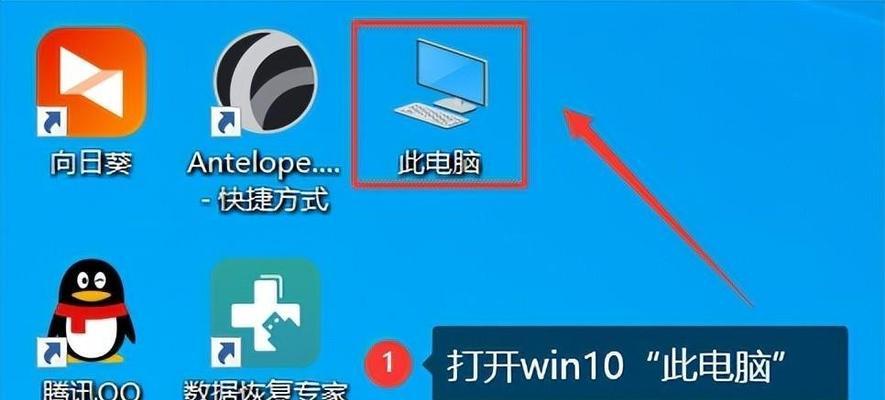
使用快捷键进行全屏截图
使用快捷键“PrintScreen”或“PrtScn”可以直接将当前屏幕内容复制到剪贴板中,然后通过粘贴操作将截图保存至其他应用程序中。
使用快捷键进行活动窗口截图
使用快捷键“Alt+PrintScreen”可以截取当前活动窗口的截图,并将其复制到剪贴板中。
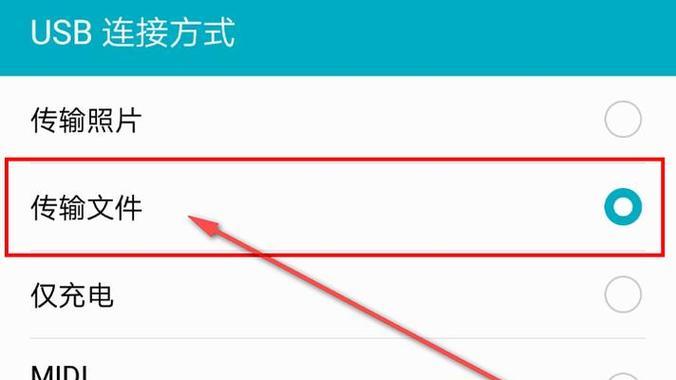
使用SnippingTool进行自定义截图
SnippingTool是Windows系统自带的截图工具,通过它可以选择要截取的区域,并将截图保存为图片文件。
使用Snip&Sketch进行高级截图
Snip&Sketch是Windows10系统中的新截图工具,它提供了更多的截图选项和编辑功能,可以满足更复杂的截图需求。
使用Grab进行简单截图(Mac)
Mac系统自带的Grab应用程序可以进行简单的截图操作,如全屏截图、活动窗口截图和选择区域截图等。
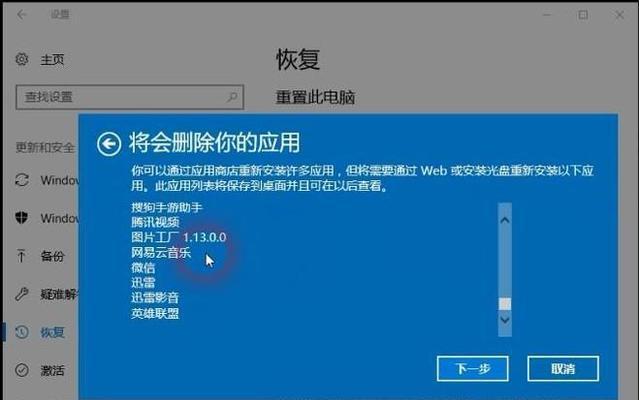
使用快捷键进行窗口截图(Mac)
使用快捷键“Command+Shift+4+空格键”可以将当前窗口截图保存至桌面。
使用Grab进行高级截图(Mac)
在Grab应用程序中,可以进行更多高级的截图操作,如定时截图、延迟截图等。
使用浏览器插件进行网页截图
许多浏览器都提供了插件或扩展程序,可以方便地进行网页截图,并进行标注或编辑后保存。
使用第三方软件进行全屏截图
有许多第三方截图软件可以帮助用户进行全屏截图,如Greenshot、Lightshot等。
使用第三方软件进行区域截图
除了全屏截图外,一些第三方软件还提供了区域截图功能,用户可以自由选择需要截取的区域。
使用第三方软件进行滚动截图
有些截图软件还提供了滚动截图功能,可以将整个页面的内容都截取下来,非常适合截取长网页。
使用云服务进行截图保存和分享
许多云服务,如OneDrive、GoogleDrive等,提供了截图自动保存和分享的功能,方便用户随时访问和共享截图文件。
使用快捷键进行屏幕录制
通过快捷键“Windows键+G”或“Command+Shift+5”可以启动系统自带的屏幕录制功能,将屏幕活动录制成视频。
使用专业录屏软件进行屏幕录制
一些专业的屏幕录制软件,如Camtasia、OBSStudio等,提供了更多高级的录屏功能,可以满足更复杂的需求。
本文介绍了以电脑最简单的截图方法,包括使用快捷键、自带截图工具、第三方软件以及屏幕录制等方法。读者可以根据实际需求选择适合自己的截图方法,并提高工作效率和信息分享的便利性。