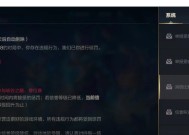如何更改电脑声音输出设备的名称?
- 综合百科
- 2025-03-21
- 102
- 更新:2025-03-13 02:32:51
对于需要在多个声音输出设备间切换的用户来说,每个设备都有一个独特的名称能显著提升使用的便利性。在电脑上更改声音输出设备名称不仅有助于快速识别设备,还有助于个性化设置。本文将详细介绍如何在不同系统环境下更改您的电脑声音输出设备的名称,并为您提供相关背景信息、常见问题及实用技巧。
明确更改声音输出设备名称的重要性
在详细的操作步骤之前,了解为什么要更改声音输出设备的名称是有帮助的。一个易于识别的名称可以减少在多设备切换时的混淆,提高工作效率。在进行视频会议时,您可能会在笔记本内置扬声器、耳机以及外部扬声器之间切换。为每个输出设备设置一个特定的名称,如“会议室扬声器”或“个人耳机”,可以让您在声音设置菜单中一眼识别出想要使用的设备,并快速进行切换。
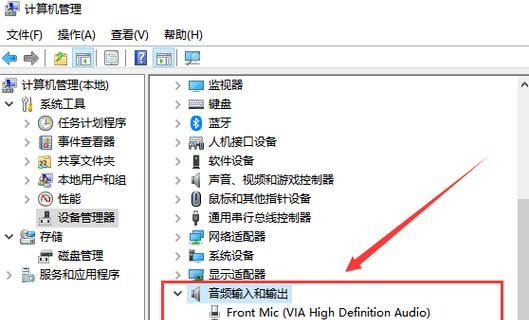
在Windows系统中更改声音输出设备名称
更改声音输出设备名称的过程在Windows系统中相对简单。以下是详细步骤:
第一步:打开声音设置
点击“开始”菜单,然后选择“设置”(齿轮形图标)。
在设置窗口中,点击“系统”选项。
在系统设置中,找到并点击“声音”选项。
第二步:识别声音设备并选择更改名称
在声音设置页面,右侧会显示当前连接的所有声音输入和输出设备列表。
找到您想要更改名称的输出设备,然后点击它旁的“设备属性”链接。
第三步:更改设备名称
在弹出的设备属性窗口中,您可以找到一个名为“此设备的名称”的小文本框。
在这个文本框中输入您想要的名称,并点击“确定”。
通过以上步骤,您的声音输出设备名称就更改成功了。现在回到声音设置的主界面,您应该能看到设备名称已经更新了。

在macOS系统中更改声音输出设备名称
macOS系统的用户更改声音输出设备名称的步骤也十分直接。具体步骤如下:
第一步:打开声音偏好设置
点击屏幕左上角的苹果菜单,并选择“系统偏好设置”。
在系统偏好设置中,找到并点击“声音”图标。
第二步:选择输出标签并更改名称
在声音偏好设置窗口,切换到“输出”选项卡。
在列表中找到要更改名称的设备,右键点击并选择“取消声音系统使用此设备”。
第三步:重新命名设备
在“声音偏好设置”的菜单栏中,选择“前往”>“系统信息...”。
在系统信息窗口中,找到“声音”部分下的设备列表。
点击想要更改的设备旁的箭头,然后选择“信息”标签。
在这里,您可以输入新的设备名称并保存更改。
更改完成后,新的设备名称应该会立即生效,并在声音输出设备列表中显示。
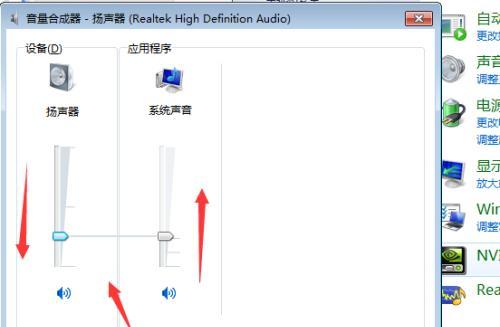
常见问题与实用技巧
分辨更改设备名称和更改播放/录音设备
请注意,更改设备名称与更改默认的播放设备或录音设备是两个不同的概念。更改名称是为了便于识别而设置的别名,而更改默认设备则关系到默认的声音输入输出方式。
如何找回隐藏的设备名称
如果设备名称丢失或者忘记更改,您可以在声音设置的设备属性中查看设备的详细信息,通常设备名称会被保留。
更改名称时的注意事项
更改设备名称时,请避免使用特殊字符或过长的名称,以确保系统的兼容性和识别性。
多设备管理
在有多台电脑且需要统一管理声音设备名称时,建议建立统一的命名规则,这样可以减少混淆并提高工作效率。
综合以上
更改电脑声音输出设备的名称可以有效地提升设备管理的效率和使用的便利性。不管是Windows还是macOS用户,上述步骤都能帮助您轻松地完成此项设置。通过本文的介绍,您现在应该能够根据个人需求为您的声音输出设备设置一个方便识别的名称。确保在操作过程中遵循步骤提示,以便顺利完成设备名称的更改。
下一篇:电脑内存卡插槽在哪里怎么插?