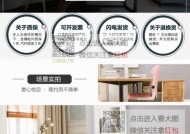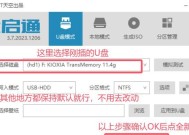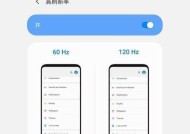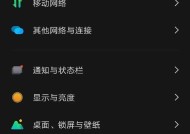如何取消自动选择电脑配置?需要修改哪些设置?
- 生活知识
- 2025-03-28
- 116
- 更新:2025-03-23 21:18:45
在当今数字化时代,电脑作为我们工作与生活中不可或缺的工具,配置的优劣往往直接决定了使用体验的高低。有时,为了方便用户,操作系统或某些软件可能会自动选择配置,但这可能会导致系统运行不够理想。掌握如何取消自动选择电脑配置的技巧对于提升电脑性能至关重要。本文将为你详细讲解如何取消自动选择电脑配置,并指出需要修改的设置选项。
开篇核心突出
在本文中,我们将探索如何手动控制电脑配置选择,避免系统或软件自动选择影响性能。我们会涉及一些必要的设置修改,帮助你更精确地调整电脑以满足特定需求。
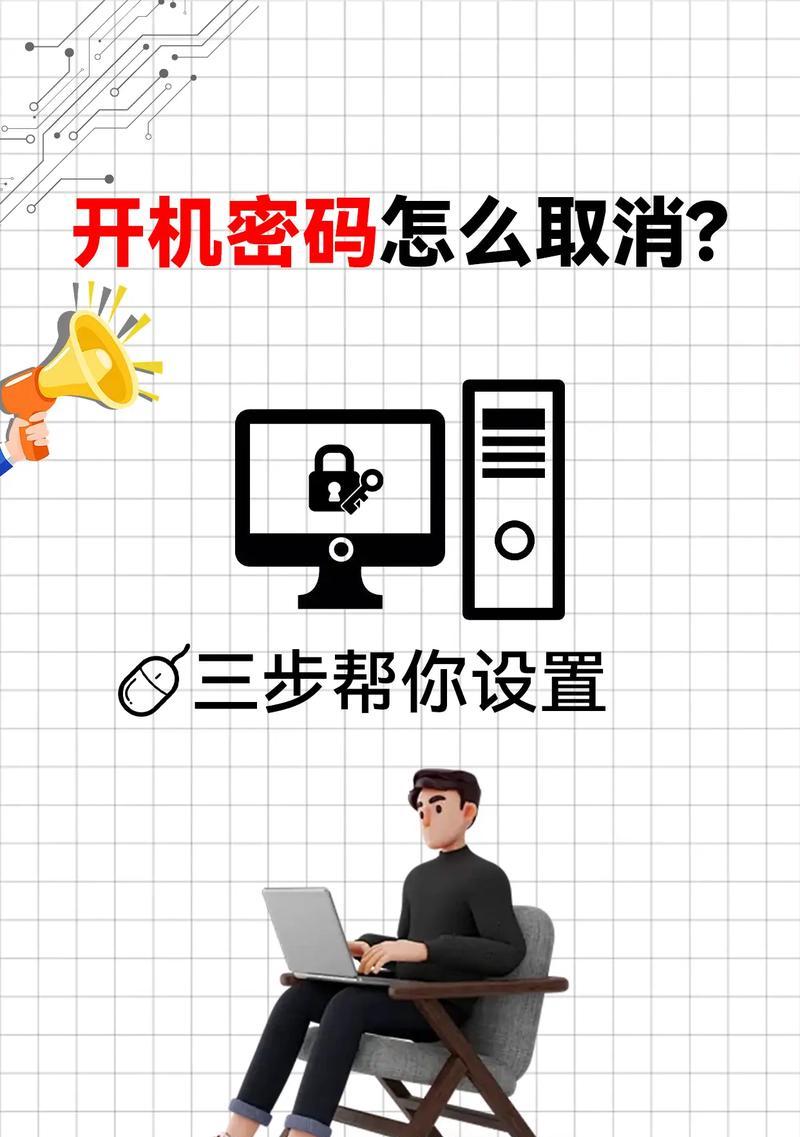
一、了解自动配置选择的原因
在开始之前,了解为什么会出现自动配置选择是重要的一步。通常,操作系统会根据电脑的硬件性能和软件需求,自动选择最适合的配置,以确保程序运行顺畅。然而,在某些情况下,如硬件升级或特殊软件需求时,自动选择可能并不理想,这时就需要手动调整。
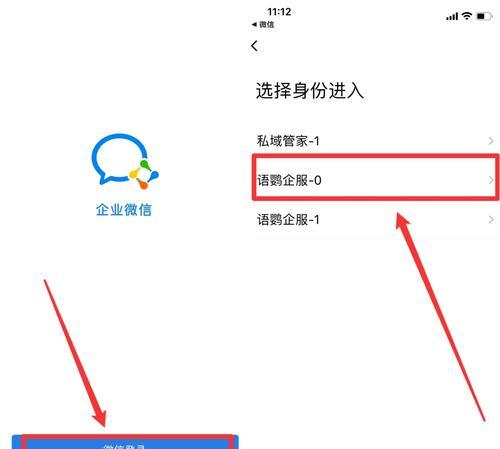
二、检查当前的自动配置设置
为了更好地理解如何取消自动选择电脑配置,首先需要检查当前的设置。在Windows系统中,可以通过“系统配置”工具来查看和调整启动程序和服务。对于Mac用户,可以使用“系统偏好设置”下的“启动项”来管理。
步骤1:在Windows系统中查看和修改
1.在开始菜单搜索“系统配置”并打开。
2.点击“启动”选项卡,查看已启用的启动项。
3.根据需要,禁用不必要或不需要自动选择配置的程序。
步骤2:在Mac系统中查看和修改
1.打开“系统偏好设置”。
2.点击“用户与群组”,然后选择“登录项”。
3.管理登录时自动启动的程序。

三、取消特定程序的自动配置选择
如果你想要针对特定程序取消自动配置,需要对程序进行个性化设置。
步骤1:取消Windows系统中特定程序的自动配置
1.找到你想要修改的程序的快捷方式。
2.右键点击选择属性,进入“兼容性”标签页。
3.在“设置”中,你可以调整程序的兼容模式或禁用显示设置。
步骤2:取消Mac系统中特定程序的自动配置
1.找到应用程序文件夹中的目标程序。
2.右键选择“显示包内容”。
3.找到程序的可执行文件,右键选择“获取信息”,在弹出的窗口中可以进行相关设置。
四、操作系统层面的配置设置
除了针对个别程序进行设置,有时还需要在操作系统层面上进行配置。
步骤1:修改Windows系统设置
1.打开“控制面板”,选择“系统和安全”。
2.点击“系统”,然后选择“高级系统设置”。
3.在“性能”设置中,点击“调整为最佳性能”或手动调整设置以取消自动配置。
步骤2:修改Mac系统设置
1.打开“系统偏好设置”。
2.选择“节能器”,然后在左侧选择“高级”。
3.在“睡眠”选项下,取消勾选“在电脑进入睡眠状态时关闭显示器”。
五、考虑硬件层面的配置调整
在某些情况下,硬件层面的配置调整也是必须的。这涉及到CPU、内存和硬盘等硬件的设置,通常需要具备一定的硬件知识。
步骤1:调整BIOS/UEFI设置
1.重启电脑,进入BIOS/UEFI设置界面(通常在启动时按下特定键,如F2或Del)。
2.寻找性能设置选项,如“处理器频率”、“内存速度”等。
3.根据需要进行调整。
步骤2:使用硬件配置软件
1.使用主板厂商提供的硬件配置软件。
2.根据软件提示,对CPU、内存等进行详细设置。
六、常见问题与实用技巧
常见问题
1.自动配置选择会带来哪些问题?
自动配置选择可能导致硬件性能未能充分发挥,或使某些程序运行不稳定。
2.如何确定哪些程序需要手动调整配置?
观察电脑运行情况,若发现某些程序运行缓慢或不正常,可以考虑手动调整配置。
实用技巧
1.备份设置
在进行任何修改之前,备份当前系统设置,以便在出现问题时可以快速恢复。
2.阅读文档
在修改硬件设置之前,务必仔细阅读相关的硬件手册或官方文档。
七、结论
取消自动选择电脑配置能够让你更好地控制电脑性能,满足专业需求。通过本文介绍的步骤和方法,你可以轻松管理电脑的配置选择。只需耐心尝试和调整,你将能够获得更加流畅的电脑使用体验。