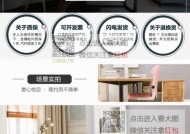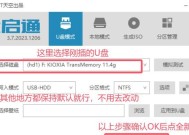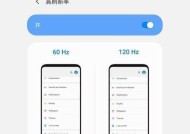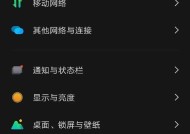电脑无声音播放源缺失怎么解决?
- 家电常识
- 2025-03-25
- 92
- 更新:2025-03-23 21:19:47
在日常使用电脑过程中,突然遇到音频无声的情况会让人感到非常困扰。这种情况可能是由于播放源缺失导致的,本文将提供全面的解决方案,助您迅速找回电脑的声音。
一、确认问题:电脑无声或播放源缺失
在开始解决之前,首先确认是电脑完全没有声音还是特定应用(如音乐播放器、视频播放器或浏览器)中出现声音问题。播放源缺失可能是指系统或应用无法找到正确的音频设备驱动或音频服务不正确运行。

二、检查音频硬件
1.检查扬声器/耳机连接
确保扬声器或耳机正确连接到电脑。
尝试在其他设备上使用相同的扬声器或耳机,确认是否故障。
2.检查音量设置
确认电脑音量没有被静音,并且音量调节到合适水平。
检查应用内的音量设置,有些应用有独立的音量控制。
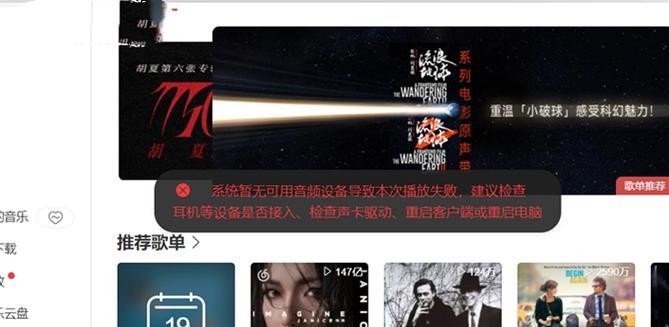
三、诊断软件问题
1.驱动程序更新
打开“设备管理器”,找到声音、视频和游戏控制器选项。
右键点击你的音频设备,选择“更新驱动程序”。
按照提示选择自动搜索更新的驱动程序软件。
2.Windows音频服务检查
在开始菜单中搜索“服务”,打开服务应用。
找到Windows音频服务,检查其是否正在运行,如果没有,请手动启动。

四、故障排除高级步骤
1.高级音频属性设置
打开“控制面板”,找到“硬件和声音”下的“声音”选项。
在播放标签页中选择你的扬声器设备,点击“属性”。
切换到“级别”标签页,确保音量没有被意外降低。
在“增强”标签页尝试禁用所有的效果,看是否能解决问题。
2.系统文件检查
在开始菜单搜索栏中输入cmd,右键选择“以管理员身份运行”。
在命令提示符窗口输入`sfc/scannow`并回车,等待系统文件检查完成。
重启电脑查看问题是否已解决。
五、其他可能的解决方案
1.音频设置复位
在Windows10中,你可以在设置里搜索“音频”并选择“重置音频设置”。
2.操作系统更新
确保你的操作系统是最新版本,不时的更新可能会修复已知的声音问题。
六、常见问题与解决方案
1.问题:播放器显示“无音频输出设备”
检查是否已正确安装音频驱动程序,参考第3部分的“驱动程序更新”。
确认在播放器设置中音频输出设备是否正确选择。
2.问题:声音时有时无或断断续续
检查音频线是否松动或损坏。
更新或回滚音频驱动程序到稳定版本。
七、实用技巧
定期使用Windows自带的故障排除工具来检测和修复常见的声音问题。
在安装新的音频驱动时,一定要下载适合您操作系统和硬件的版本。
如果问题依旧存在,可以尝试在安全模式下运行系统,看是否还存在问题,这有助于判断问题是否由第三方软件引起。
通过以上步骤,大多数由播放源缺失导致的电脑无声问题都可以得到解决。如果在执行这些步骤之后仍然没有声音,建议联系专业技术支持进一步检查。
综合以上,我们提供了从确认问题到进行故障排除和诊断的一系列实用方法。电脑无声音播放源缺失的问题通常可以通过对驱动程序、系统设置和服务的检查来解决。记住,定期的系统更新和驱动程序更新也是维护电脑性能和解决潜在问题的关键。