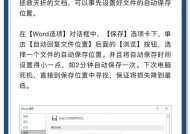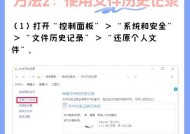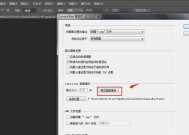电脑录入声音转耳机的方法有哪些?操作过程中可能遇到哪些问题?
- 生活知识
- 2025-04-04
- 118
- 更新:2025-03-23 21:25:13
随着信息技术的迅猛发展,人们越来越倾向于通过电脑录入声音,实现更加便捷的沟通和创作。在众多电脑使用场景中,将录入的声音直接通过耳机输出,不仅能够提升个人隐私保护,还可以增强使用体验。本文将全面介绍几种电脑录入声音转耳机的方法,并针对操作过程中可能遇到的问题提供详细的解决方案。
一、了解电脑声音输出流程
在探索声音录入并转耳机的方法之前,首先需要了解电脑声音输出的基本流程。电脑通过内置或外置的麦克风录入声音信号,然后经过声卡处理后转换为数字信号,数字信号再经过数模转换,最后通过耳机输出模拟音频信号。

二、电脑录入声音转耳机的方法
1.利用操作系统内置功能
大多数操作系统(例如Windows和macOS)都自带了音频管理工具,可以方便地将声音录入并转向耳机输出。
Windows系统操作步骤:
打开“控制面板”>“硬件和声音”>“声音”。
在“播放”选项卡中选择耳机设备作为默认播放设备。
在“录制”选项卡中选择麦克风设备作为默认录音设备。
确认设置后,尝试录音并播放,确保声音可以正常录入并通过耳机输出。
macOS系统操作步骤:
打开“系统偏好设置”>“声音”。
在“输出”标签中选择耳机作为默认设备。
在“输入”标签中选择麦克风作为默认设备。
使用录音软件测试声音录入功能是否正常。
2.使用第三方音频处理软件
第三方音频处理软件通常提供了更加丰富的功能,如音频效果的实时处理、多轨录音等。Audacity和AdobeAudition是两款常见的音频编辑软件,可以实现声音的录入与编辑。
Audacity使用步骤:
下载并安装Audacity。
连接好麦克风和耳机。
在Audacity中选择正确的输入和输出设备。
录音并回放,检查声音是否通过耳机正确输出。
AdobeAudition使用步骤:
安装AdobeAudition。
设置音频硬件偏好,选择相应的输入输出设备。
利用软件界面进行录音和后期处理。
输出音频时选择耳机作为监听设备。
3.利用专业音频接口设备
对于音乐制作人或专业录音师而言,使用专业的音频接口(如FocusriteScarlett或PreSonusAudioBox)可以带来更高质量的声音录入体验。
连接音频接口到电脑。
安装并配置相应的驱动程序和软件。
在音频接口的控制面板中设置耳机作为监听设备。
利用配套软件进行录入和声音监听。

三、可能遇到的问题及解决方案
1.音量设置不当
问题描述:声音录入时音量过小或过大,导致声音失真。
解决方案:在录音前,仔细调整麦克风的录音电平,避免过载或录音信号太弱。大多数软件提供了录音电平的实时监控功能。
2.声音延迟
问题描述:在录音或播放时出现声音延迟的情况。
解决方案:检查电脑的系统性能是否满足要求,尤其是处理器和内存资源。如果硬件配置没有问题,可能是音频驱动程序或软件设置问题,尝试更新到最新版本或调整缓冲区设置。
3.麦克风无声或耳机无声音
问题描述:麦克风没有录入声音或耳机无法输出声音。
解决方案:检查所有的连接是否正确和牢固。确认在系统的声音设置中,麦克风和耳机设备已被正确识别和启用。如果问题依旧存在,可以尝试在另一台电脑或使用其他耳机和麦克风进行测试,排除硬件故障。
4.音频驱动程序问题
问题描述:驱动程序故障可能导致声音录入和输出不正常。
解决方案:访问声卡或主板官方网站下载并安装最新的驱动程序。在安装过程中,注意可能的兼容性问题,并确保系统的稳定性。
5.软件冲突
问题描述:某些音频软件运行时可能出现冲突,影响录音和播放。
解决方案:关闭不必要的后台程序和服务,尤其是那些与音频处理有关的软件。还可以尝试在安全模式下启动电脑,测试问题是否由于软件冲突引起。

四、扩展阅读与背景信息
电脑声音录入及转耳机的设置不仅仅是技术操作,还涉及到声音质量、隐私保护等更深层次的需求。一个良好的录音环境,高质量的麦克风和耳机设备,以及合适的声音编辑软件,都可以显著提升用户的录音及听音体验。
五、结语
通过以上介绍,我们可以看到电脑录入声音转耳机的方法多种多样,同时在操作过程中也可能会遇到各种问题。只要掌握了正确的步骤,并对可能出现的问题有所了解和准备,任何人都能享受到便捷高效的电脑录音体验。如果你对电脑声音录入技术或相关设备有更深入的兴趣,欢迎继续探索和学习。