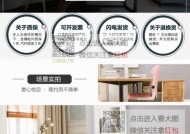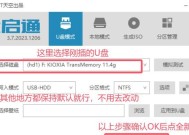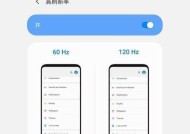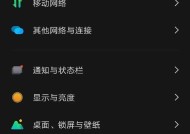怎么增大电脑的声音?电脑音量调节的正确方法有哪些?
- 家电常识
- 2025-04-01
- 68
- 更新:2025-03-27 23:44:26
在我们日常使用电脑的过程中,遇到声音过小的问题时,不少用户可能都会遇到一些困惑。尤其是当需要观看视频、听音乐或者进行视频会议时,若声音小到听不清楚,会严重影响用户体验。如何有效地增大电脑的声音呢?本文将为您提供电脑音量调节的正确方法,并详述操作步骤,确保您能够轻松解决问题。
一、检查硬件连接
在调整电脑音量之前,首先需要确认所有的音频连接线是否正确连接,且没有损坏。无论是耳机、音响还是麦克风,任何一个接口连接不当都可能导致声音无法正常输出。
步骤1:检查耳机或外接音响插头是否正确插入电脑音频输出接口。
步骤2:确保音频设备的电源开关已打开,并调整到适当的音量级别。
步骤3:如果使用的是无线设备,检查电池电量是否充足以及连接是否稳定。
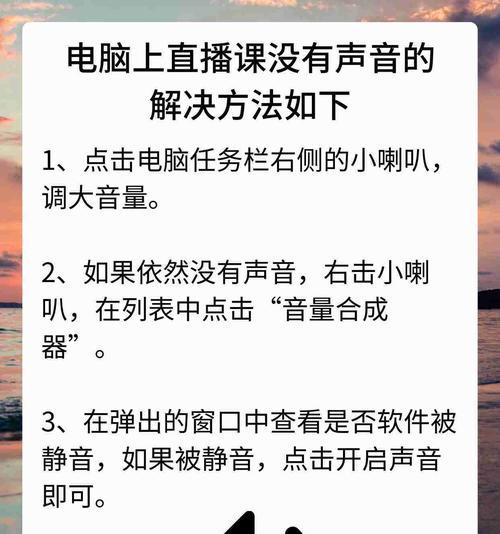
二、操作系统的音量设置
在确认硬件连接无误后,我们可以根据使用的操作系统进行相应的音量调节。
Windows系统
步骤1:点击任务栏右下角的音量图标,会弹出音量控制滑块。
步骤2:将滑块向右移动至合适的位置,以增加音量。
步骤3:若需要对个别应用的音量进行调整,点击“打开声音设置”,在弹出的窗口中调整。
macOS系统
步骤1:点击屏幕顶部菜单栏的音量图标,使用音量控制滑块。
步骤2:点击音量图标旁的下拉箭头,可以进一步调整输出设备和输入设备。
步骤3:使用“系统偏好设置”中的“声音”选项进行更精细的调节。
Linux系统
步骤1:不同的Linux发行版可能会有不同的音量控制方式,通常可以通过任务栏图标或特定的软件(如PulseAudio)来调整。
步骤2:点击音量控制图标调整音量,或在软件界面中选择合适的输出设备并调整音量。
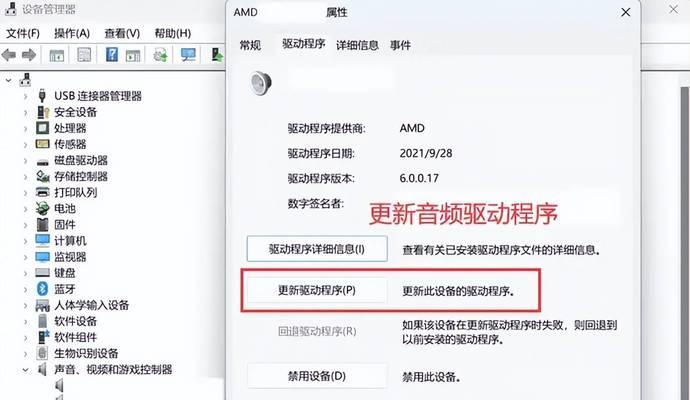
三、调整应用内音量
有时候,即使系统音量已经调至最大,某些应用内的音量可能还是偏小。这时,需要在应用内部对音量进行调整。
步骤1:启动你希望调整音量的应用程序。
步骤2:查找应用内部是否有音量控制选项,通常在播放界面或设置菜单中。
步骤3:在应用内部调整音量至满意水平。
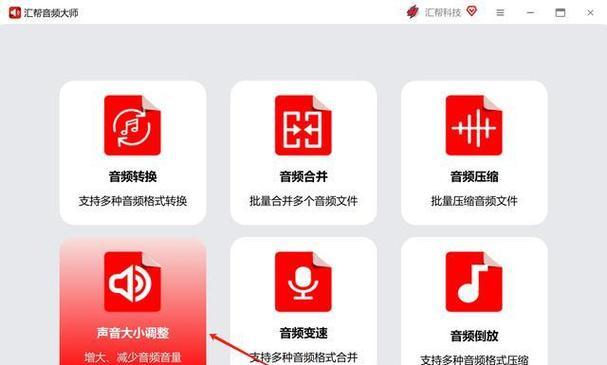
四、检查驱动和系统更新
如果以上方法都无法增大电脑的声音,有可能是声卡驱动过时或存在系统兼容性问题。
步骤1:更新声卡驱动程序,可以通过设备管理器或声卡制造商提供的软件进行更新。
步骤2:检查并安装系统更新,确保操作系统为最新版本。
步骤3:重新启动电脑以确保所有的更改生效。
五、解决声音过小的其他技巧
除了上述方法外,还可以尝试一些额外的技巧来增大电脑声音。
调整音频增强设置
某些音频增强技术可能会让声音显得更饱满,但同时也可能降低音量。尝试关闭或调整音频增强设置,看看是否有所帮助。
使用外部音频处理设备
如果上述所有方法都无效,可能需要考虑使用外部音频放大器或高品质的声卡来获得更好的音频输出效果。
确保音频文件没有问题
有时,音频文件本身的声音就比较小。可以使用音频编辑软件检查并适当调整音频文件的音量。
六、常见问题与解决方法
问题1:为什么我调整系统音量时,声音突然变得失真?
解答:这可能是由于音量调节过高导致的音质失真。请尝试将音量调至75%-80%的最大值以下,并检查扬声器或耳机的音质。
问题2:电脑音量调节后无任何反应,这是为什么?
解答:可能是由于音量控制软件出现故障或驱动程序过时。建议重新启动电脑,更新声卡驱动,或检查系统设置。
问题3:电脑声音在某些应用中特别小,如何解决?
解答:每个应用可能都有自己的音量控制设置。请在应用内找到音量控制并尝试调整,或更新该应用到最新版本。
七、
在本文中,我们了解了多种增大电脑声音的方法,包括检查硬件连接、操作系统音量设置、调整应用内音量、检查驱动和系统更新等。同时,我们也探讨了解决声音问题的其他技巧和应对常见问题的措施。遵循上述步骤和建议,您应该能够有效地调整电脑音量,以获得更好的听觉体验。希望这些信息对您有所帮助,祝您使用电脑时能享受到更加清晰、舒适的音频体验。