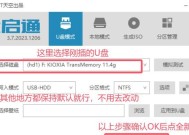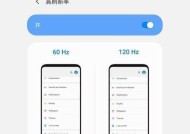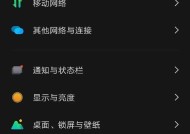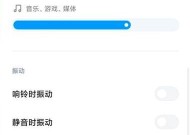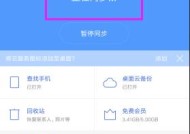电脑图标如何设置到屏幕中间?
- 生活知识
- 2025-04-08
- 124
- 更新:2025-03-27 23:47:20
在使用电脑进行日常工作和娱乐时,我们可能会希望对屏幕上的图标进行个性化设置,使其更加符合个人的使用习惯和审美标准。将电脑图标设置到屏幕中间是一个相对简单但又能让桌面看起来更加整洁有序的操作。接下来,我们将详细介绍如何将电脑图标设置到屏幕中间,确保每一个步骤都清晰易懂,便于初学者操作。
了解操作环境
了解你的操作系统是至关重要的一步。不同的操作系统(如Windows、macOS、Linux等)可能有不同的操作方法。本文将主要以Windows10操作系统为例,讲解如何将图标设置到屏幕中间。
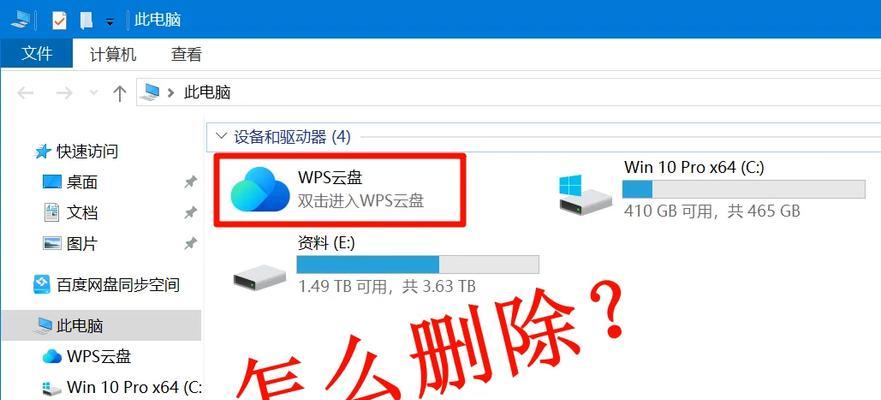
Windows系统中设置图标到屏幕中间的步骤
1.准备工作:理解桌面图标
在Windows系统中,桌面图标是由系统托盘、开始菜单以及任务栏组成的。要将图标设置到屏幕中间,我们首先需要对这些组件的特性有所了解。
2.关闭自动排列功能
默认情况下,Windows会自动排列桌面图标。要手动设置图标位置,首先要关闭这一功能。
在桌面空白处点击鼠标右键,选择“查看”选项。
在下拉菜单中取消勾选“自动排列图标”选项。
3.手动移动图标
关闭自动排列功能后,你可以自由移动桌面上的图标。通过点击并拖拽的方式,将图标移动到你想要放置的位置,当然,也就是屏幕的中心。
4.使用对齐功能
为了更精确地将图标对齐到屏幕中心,可以使用Windows10自带的对齐功能。
按下键盘上的`Win+R`键打开运行对话框。
输入`snippingtool`并回车,打开“截图工具”。
选择“新建”选项,开始截图。截取屏幕中心大小的一个矩形区域,这样就得到了一个中心参照物。
使用这个截图作为参考,将桌面图标移动到截图所覆盖的位置。
5.长期保持图标居中
如果希望每次开机后图标都保持在屏幕中心,可以使用第三方工具如Fences等,这些工具可以帮助你创建自定义的桌面布局,并且可以将特定图标固定在屏幕中心。
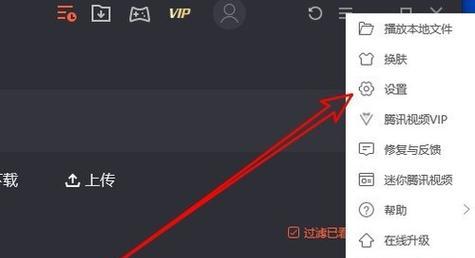
注意事项
在操作过程中,请确保不要误触系统设置,以免影响电脑的正常使用。
在移动图标时,可以使用Windows快捷键`Win+D`快速切换到桌面,以便于查看图标位置。
若需要恢复自动排列桌面图标,只需再次进入“查看”菜单,重新勾选“自动排列图标”选项即可。
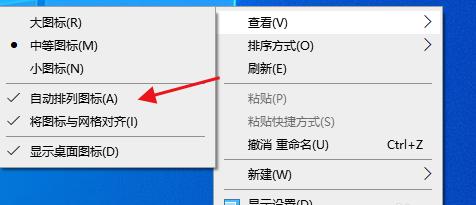
常见问题解答
1.为什么无法移动图标?
大多数情况下,如果无法移动图标,可能是因为桌面锁定或自动排列功能未关闭。请检查这两个设置,确保它们处于可以自由移动图标的状态。
2.如何恢复到默认的图标排列?
如果在操作过程中感到不满意,可以快速恢复到默认的桌面布局。只需右键点击桌面,选择“查看”并勾选“自动排列图标”,同时勾选“将图标恢复到默认位置”。
3.使用第三方工具会有什么影响吗?
使用第三方工具通常不会对系统造成不良影响,前提是确保从官方或可信赖的渠道下载。但要注意的是,一些第三方工具可能会更改系统设置或添加额外的启动程序,所以使用时需要谨慎。
4.如何在多显示器设置中保持图标居中?
在多显示器设置中,每个显示器的中心点不同,因此需要分别为每个显示器设置图标。重复上述步骤,调整每个显示器的图标位置。
综上所述
通过上述步骤,您应该能够轻松地将电脑图标设置到屏幕中间。这一操作不但能改善您的使用体验,还能让桌面看起来更加整洁美观。如果遇到任何问题,请参照常见问题解答,或重新审视上述步骤以确保正确操作。希望本文能帮助您更好地个性化您的电脑桌面,提升工作效率。