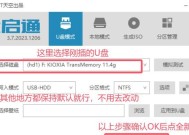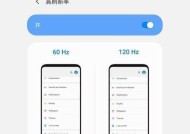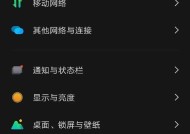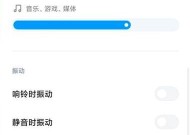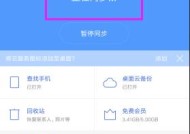电脑图标拖拽卡顿如何解决?
- 生活知识
- 2025-04-10
- 109
- 更新:2025-03-27 23:50:58
电脑图标拖拽卡顿如何解决?
在使用电脑过程中,我们经常会遇到一些令人头疼的问题,比如在操作过程中,图标拖拽显得非常卡顿,这不仅影响工作效率,也会降低用户体验。当电脑图标拖拽卡顿时,我们应该如何应对呢?接下来,本文将为您详细介绍几种有效的解决方法。
一、检查硬件配置是否满足要求
在处理任何软件相关的问题之前,首先要确保电脑的硬件配置能够满足当前软件运行的需求。打开任务管理器查看电脑的CPU、内存、硬盘和显卡的使用情况,如果发现有硬件资源占用异常,可能导致拖拽操作卡顿。

二、优化电脑系统性能
系统性能的优化可以有效减少图标拖拽的卡顿现象,可以通过以下步骤进行:
1.关闭不必要的启动项
打开任务管理器,切换到“启动”选项卡,禁用不必要的启动项。
2.调整视觉效果
打开系统属性设置,将“性能”选项调整为“调整为最佳性能”。
3.清理系统垃圾文件
使用系统自带的磁盘清理工具或者第三方清理软件,定期清理临时文件和系统垃圾。

三、更新或重新安装显卡驱动
驱动程序的不兼容或过时也可能导致拖拽卡顿。保持显卡驱动的最新状态是解决卡顿问题的一个关键步骤:
1.查看当前显卡驱动版本
在设备管理器中查找显卡信息并记录当前驱动版本。
2.访问显卡制造商官方网站下载最新驱动程序
选择适合自己显卡型号的最新驱动进行下载和安装。

四、检查磁盘错误
磁盘上的错误文件或碎片文件可能会影响系统性能。使用Windows自带的chkdsk工具来检查并修复磁盘错误。
1.打开命令提示符
以管理员身份运行命令提示符。
2.执行磁盘检查命令
输入chkdsk命令后回车进行磁盘检查。
五、调整虚拟内存设置
如果物理内存(RAM)不足以支持当前运行的程序,电脑会使用硬盘上的空间作为虚拟内存,这可能会影响拖拽操作的流畅度。
1.在系统属性中找到“高级系统设置”
2.在“性能”选项下点击“设置”
3.调整虚拟内存大小
设置为推荐值或根据实际情况手动调整虚拟内存大小。
六、检查病毒和恶意软件
病毒和恶意软件可能会影响系统的正常运行,引起图标拖拽卡顿。可以使用杀毒软件进行全面扫描,清除潜在的威胁。
七、检查外部设备
有时候,连接的外部设备,如U盘、移动硬盘等,可能会影响系统的操作流畅度,尝试断开外部设备,观察是否有所改善。
通过以上步骤,大部分图标拖拽卡顿的问题应该可以得到有效解决。但如果没有改善,建议您进一步咨询专业技术人员进行深入检查。
电脑的高效运作对于日常工作和娱乐都至关重要,遇到图标拖拽卡顿时,不要慌张,通过上述的详细步骤逐一排查,相信您可以找到问题的根源,并采取相应的解决措施。希望本文提供的方法能帮助您快速恢复电脑的流畅操作体验。
为了进一步提升您的电脑使用体验,建议定期进行系统维护,及时更新软件和硬件驱动,同时保持对系统安全性的关注,确保电脑长期处于最佳状态。遇到任何技术问题,也可以通过搜索引擎查询相关解决方案,或访问专业的技术支持论坛进行交流。综合以上,轻松应对电脑使用中的各种挑战。