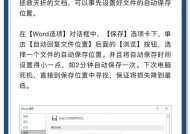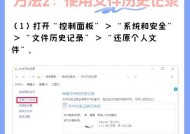电脑使用一段时间后黑屏了怎么恢复?恢复黑屏电脑的方法有哪些?
- 综合百科
- 2025-04-17
- 84
- 更新:2025-03-27 23:57:35
电脑作为我们工作和生活中的重要工具,经常因为各种原因出现黑屏现象。一旦遇到这种情况,用户往往束手无策,担心数据丢失或是硬件损坏。实际上,电脑黑屏的原因多种多样,解决问题的方法也各有不同。本文将为您提供几种常见的恢复黑屏电脑的方法,并指导您如何逐步操作,以便您能够轻松应对这一常见问题。
一、了解电脑黑屏的原因
电脑黑屏可能由软件问题或硬件问题引起。软件问题可能包括操作系统故障、驱动程序不兼容或过时、病毒或恶意软件攻击等;硬件问题则可能涉及显示器故障、显卡问题、内存条故障、电源供应不稳定等。了解黑屏的原因,有助于我们采取更加针对性的恢复措施。
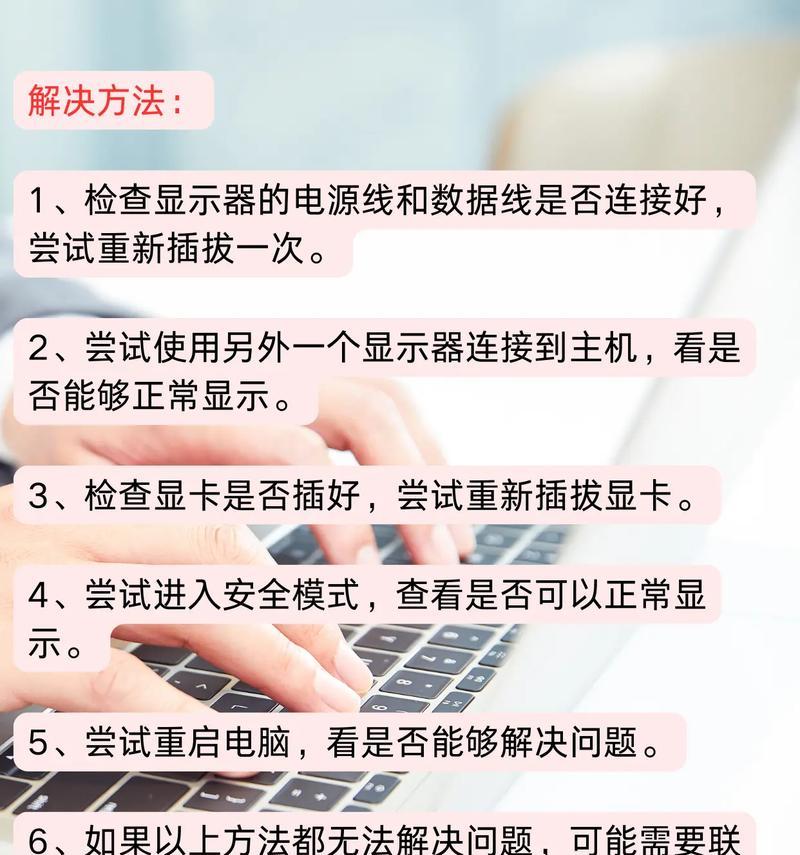
二、初步检查和简单恢复方法
在尝试复杂解决方案之前,您可以先做一些基本的检查和操作,很多时候这些简单的步骤就足以解决问题。
1.检查电源连接
确保电脑电源线连接正常,插头和插座都没有损坏。
如果是笔记本电脑,检查电池是否正确安装或是否需要充电。
2.监听电脑启动声音
启动电脑时仔细听是否有启动声音,比如BIOS启动时的提示音,这可以帮助判断硬件是否正常工作。
3.观察指示灯
检查电脑上的指示灯是否正常亮起,指示灯的状态有时能反映电脑的基本工作情况。
4.最小化启动
尝试将所有外接设备拔掉,仅留下必要的设备,如显示器、键盘和鼠标,然后重新启动电脑。
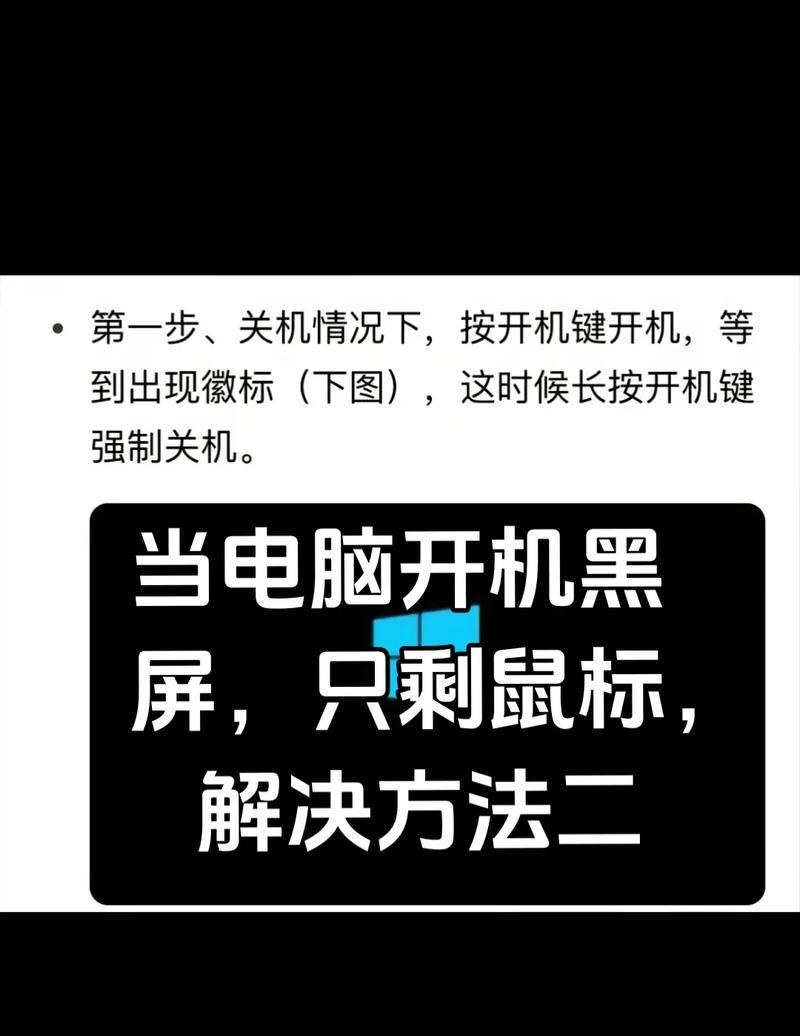
三、软件层面的故障排除
如果初步检查没有发现明显的硬件问题,那么可能是软件故障导致的黑屏。可以按照以下步骤进行操作:
1.安全模式启动
重启电脑并连续按F8键(不同电脑可能有所不同),进入“高级启动选项”。
选择“安全模式”启动,如果能够成功进入,则可能是软件冲突或驱动问题。
2.系统还原
如果能够进入安全模式,可以尝试使用系统还原功能回退到之前的一个还原点。
3.检查和更新驱动程序
在安全模式下检查显卡、主板、声卡等关键硬件的驱动程序是否最新,或者是否有不兼容的问题。
4.使用系统修复工具
利用Windows安装盘或系统修复盘进行启动,进入修复模式尝试修复系统。

四、硬件层面的故障排除
如果软件层面的解决方案未能解决问题,您可能需要考虑硬件层面的故障排除。
1.检查显示器
尝试更换另一台显示器或使用笔记本电脑外接显示器,以判断是否为显示器本身的问题。
2.内存条检测
关闭电脑电源,打开机箱,检查内存条是否安装牢固。如果有多条内存,尝试只插入其中一条看是否能正常启动。
3.清理电脑内部
清理电脑内部的灰尘,检查散热情况,确保电脑不会因为过热而自动关机或重启导致黑屏。
4.检查显卡
对于独立显卡,如果可能的话,尝试重新安装显卡或替换显卡测试。
五、专业帮助和维修
当以上步骤都无法解决问题时,可能需要寻求专业帮助或送修电脑。
1.寻找专业维修服务
找到当地信誉良好的电脑维修店,让专业人士为您检查和维修。
2.厂家支持
如果电脑还在保修期内,或者您购买了额外的保修服务,可以直接联系厂家支持。
六、预防措施和维护建议
为了避免电脑再次发生黑屏,建议定期进行以下操作:
1.定期更新系统和驱动程序
定期更新操作系统和相关硬件的驱动程序,避免软件冲突和漏洞。
2.安装防病毒软件
安装可靠的防病毒软件,并保持定期更新,防止病毒和恶意软件造成损害。
3.定期清理电脑内部
定期清理电脑内部的灰尘,检查散热系统是否良好。
4.正确使用电脑
避免在电脑使用高峰时段进行大型程序安装或升级,以免造成系统不稳定。
七、结语
电脑黑屏问题可能由多种原因导致,但大多数情况下都可以通过一些简单的方法进行恢复。重要的是,在遇到问题时保持冷静,按照正确的步骤逐步排查。如果问题依然无法解决,及时寻求专业帮助是明智的选择。记住,定期的电脑维护和正确的使用习惯能够显著降低电脑黑屏的风险。通过本文的指导,希望您能够更加自信地处理电脑黑屏问题,确保您的电脑运行稳定,工作和娱乐不受影响。